Senin, 04 Juni 2012
Partisi Hardisk pada Windows 7
Do you like this story?
Partisi berasal dari bahasa inggris yaitu partition. Dalam sistem berkas bisa diartikan sebagai sebuah bagian dari memori atau media penyimpanan yang terpisah secara logis yang berfungsi seolah-olah bagian tersebut terpisah secara fisik. Dengan kata lain, partisi hardisk ini merupakan bagian-bagian dalam hardisk yang bersifat logis.Bisa dikatakan juga bahwa partisi hardisk ini merupakan “daftar isi” dari hardisk.
Terus?
Seorang teman mengeluh partisi komputer dengan windows 7-nya tidak mau muncul, karena ia terlalu ceroboh saat menggunakan salah satu software partisi. Software tersebut sebenarnya powerfull dalam urusan partisi, tetapi kurangnya pengetahuan cara penggunaannya akan menjadi bumerang yang bahkan bisa menghancurkan seluruh sistem bahkan seluruh data yang ada dalam komputer.
Saya sangat menyarankan kepada Anda untuk berhati-hati saat melakukan partisi. Ikutilah step by step tutorial yang Anda miliki, atau jika Anda menggunakan software partisi bacalah petunjuk penggunaannya dan terapkanlah dengan benar saat menggunakannya.
Eit! Kalimat pembuka di atas jangan mengecilkan hati Anda, hehehe :-) sebenarnya cara partisi itu mudah dan aman kok, asal step by step dan tidak grusah-grusuh kayak ngejar maling hehehehe. Benar ne mudah? Suer mudah kok :-) Inilah tips komputer cara membuat partisi hardisk pada windows 7 tanpa software.
Ikutilah langkahnya step by step :
1. Klik kanan pada My Computer -> klik Manage
2. Akan keluar jendela Computer Management
3. Klik pada Storage bar kemudian pilih Disk Management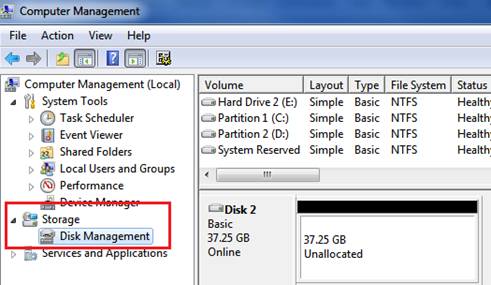
4. Kemudian pilih Drive yang akan di partisi, misal drive E:
5. Sekarang klik kanan pada drive E: dan pilih Shrink Volume
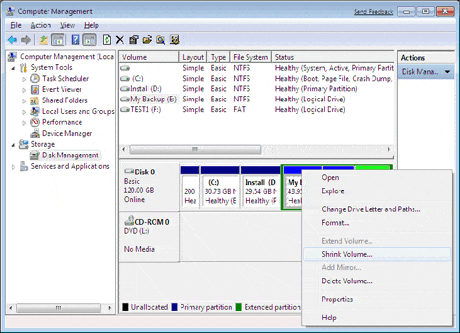
6. Tentukan kapasitas yang Anda inginkan (ingat bahwa angka 1000 yang anda masukkan berarti 1 GB), misalnya Anda masukkan 200, maka sama dengan 200 MB.
7. Setelah menentukan kapasitasnya klik shrink dan tunggulah beberapa saat, akan muncul partisi berukuran 200 MB tetapi dalam kondisi Unalocated karena belum di format
8. Formatlah partisi baru tersebut dengan cara klik kanan pada partisi Unalocated tadi kemudian pilih new simple volume wizard,
9. Muncul New simple volume wizard klik next
10. Muncul jendela specify volume size klik next lagi
11. Muncul jendela assign drive letter or path klik next lagi.
12. Muncul jendela format partition. Pada file system pilih saja NTFS, kemudian pada volume label isikan nama label drive partisi anda”, kemudian klik next.
13. Muncul jendela completing the new simple volume wizard klik finish
Demikianlah Tips Trik Komputer tentang Tips Cepat Cara Partisi Windows 7 Tanpa Software semoga membantu Anda. Terimakasih atas kunjungan Anda, semoga menjadikan belajar komputer online kita bermanfaat.
Source : http://tips-komputer.com/tips-cepat-cara-partisi-windows-7-tanpa-software.html

0 Responses to “Partisi Hardisk pada Windows 7”
Posting Komentar